Here is a step-by-step guide on converting jpeg to ai…
So, you’ve got this awesome jpeg image that you want to upscale, modify, or simply make it easier to edit, but it needs to be in ai format.
Well, you’ve come to the right place! Converting jpeg to ai (Adobe Illustrator) is like giving your image a VIP pass into the editing world.
It is a game changer for graphic designers, artists, and anyone looking to elevate their visuals to the next level.
In this article, we’ll walk you through the process of converting jpeg to ai step by step, making sure you’re up and running in no time.
Continue reading to learn more.
Converting jpeg to ai
But hold on, amigo! Before we get into how to convert jpeg to ai, let’s clarify what jpeg and ai files are and why you might want to convert your jpeg to ai.
So, jpeg (Joint Photographic Experts Group) is the most common image format we encounter in our digital lives. It is ideal for photographs and images with lots of colors.
On the other hand, ai (Adobe Illustrator) is a vector graphics format. It’s ideal for creating scalable and editable graphics and illustrations.
So, why convert from jpeg to ai?
Well, ai files are ideal for tasks like logo designs, illustrations, and any other graphics that require flexibility and scalability. This means that you can scale your image to the size of a billboard without losing quality.
Plus, they are super flexible, allowing you to easily edit individual elements with ease.
So, if you’re all about versatility and quality, converting to ai is the way to go.
How to convert jpeg to ai (Step-by-step guide)
Now, onto the fun part – how to actually do it! Here’s a step-by-step guide:
Step 1: Install Adobe Illustrator
First and foremost, you will need Adobe Illustrator installed on your computer; Adobe Illustrator is the best tool of choice for this job.
In a nutshell, Adobe Illustrator is a professional graphic design software that uses artificial intelligence algorithms for tasks such as image conversion and vectorization. It is the most popular in the industry for creating vector graphics.
If you don’t already have it, don’t worry; you can get a subscription from Adobe’s website.
To do so, simply go to the Adobe Creative Cloud Application and install the latest version of Adobe Illustrator. Keep in mind that subscriptions start at $22.99 per month, but you can start off with a 7-day free trial.
Once it’s installed, launch it and let’s get started.
Step 2: Open the jpeg file
With Adobe Illustrator open, go ahead and open up your JPEG file.
Simply go to ‘File’ > ‘Open’, select the jpeg file that you want to convert, and click ‘Open’.
Your image should now appear on the Illustrator canvas, ready to be transformed into a vector masterpiece, like the one below…
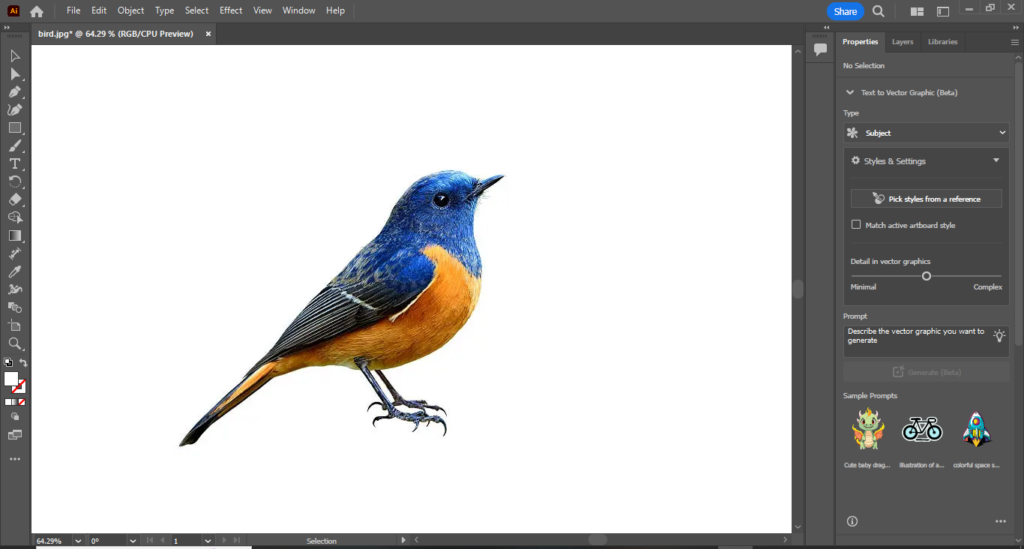
Step 3: Trace the image
Now, here comes the magic moment – tracing your jpeg to convert it into vector goodness.
Simply select your image by clicking on it, then head over to the top menu and click on ‘Object’.
From there, select ‘Image Trace’ and then click ‘Make’.
Following that, the illustrator will convert your jpeg into vector paths, making it all nice and scalable.
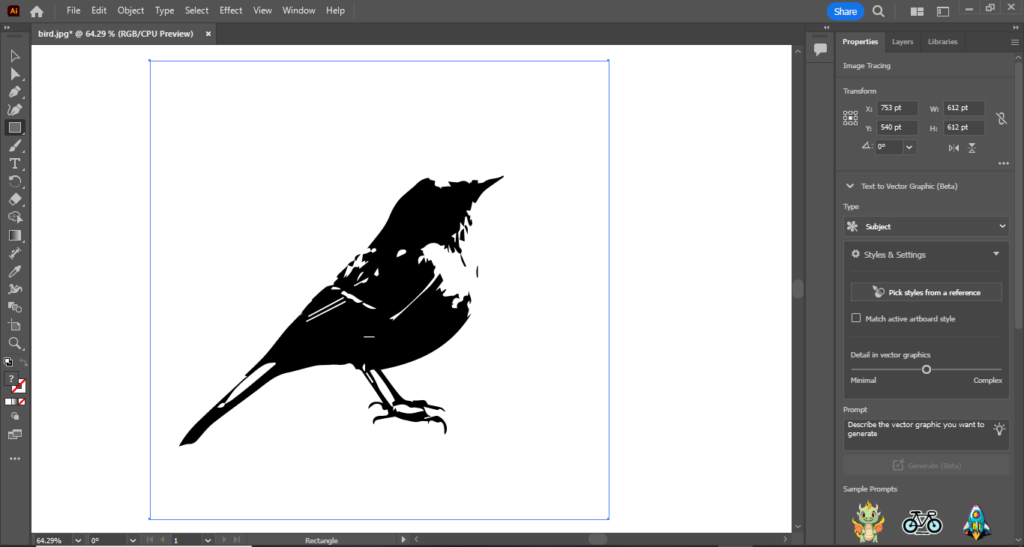
Step 4: Adjust to perfection
Depending on your image and personal preferences, you may want to change the tracing options.
So, if you want to change any of the settings, simply go to presets and experiment with options like threshold, paths, and corners until you’re satisfied with the results.
Also, you can adjust things like the level of detail and the number of colors.
Don’t be afraid to experiment – that’s where the real fun begins!
Step 5: Expand and Ungroup
Once you’re satisfied with the tracing results, expand and ungroup your image.
Simply navigate to “Object,” click on “Expand,” and then right-click on the image and select “Ungroup.”
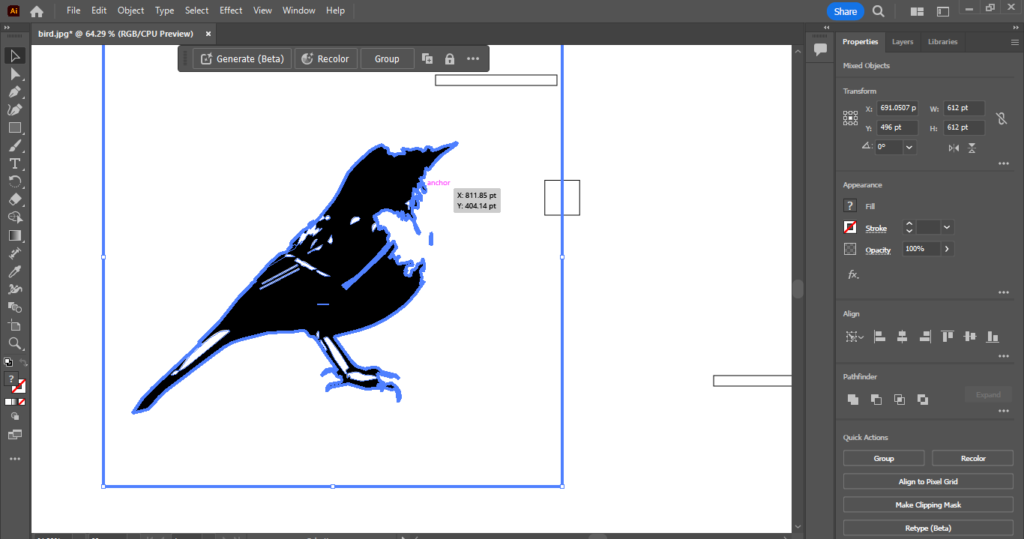
This will break your image into individual vector objects, giving you full control over each element. You can now remove unwanted parts of the image, change the color, size, and even the type of scale without affecting the image’s quality because it is already vectorised.
Step 6: Save the ai file
Once you’re satisfied with how your jpeg has been transformed into a fancy ai file, save your newly converted ai file.
Simply go to File > Save As, choose a location on your computer, give your file a catchy name, and select Adobe Illustrator (*.ai) as the file format.
Lastly, click the ‘Save’ button, and voila! You have successfully converted your jpeg to ai.
So that’s it! It’s that simple to convert a jpeg to ai.
More tools for converting jpeg to ai
The following tools utilize AI algorithms to convert various file formats, including jpeg to ai.The best tool, however, remains Adobe Illustrator.
- Convertio – a free online converter website that supports conversion between various file formats, including JPEG to AI, using AI-driven algorithms. Its simple drag-and-drop interface makes the conversion process effortless.
- Imageconvert – another free converter tool with a simple interface that converts JPEG to AI online without losing the image quality.
- MConverter
- Vertopal
- onlineconverterfree.com
Final thoughts
And there you have it: converting jpeg to ai does not have to be a hassle.
It’s simple with Adobe Illustrator at your disposal.
Remember that practice makes perfect, so don’t be afraid to experiment and explore all the cool features adobe illustrator has to offer.
With a little bit of practice and a whole lot of creativity, the possibilities are endless, and before you know it, you’ll be an AI wizard, creating stunning graphics like a pro.
So, the next time you’ve got a jpeg that needs a vector makeover, you know exactly what to do.
Hopefully, this guide on converting jpeg to ai will be of great help.
Happy creating!
ALSO READ:
What is the best free ai image generator?
Looking for a Deepfake AI Image Generator? Here’s the best 5
Where is Generative Fill in Photoshop?
Convert photo to video AI free with these awesome tools
