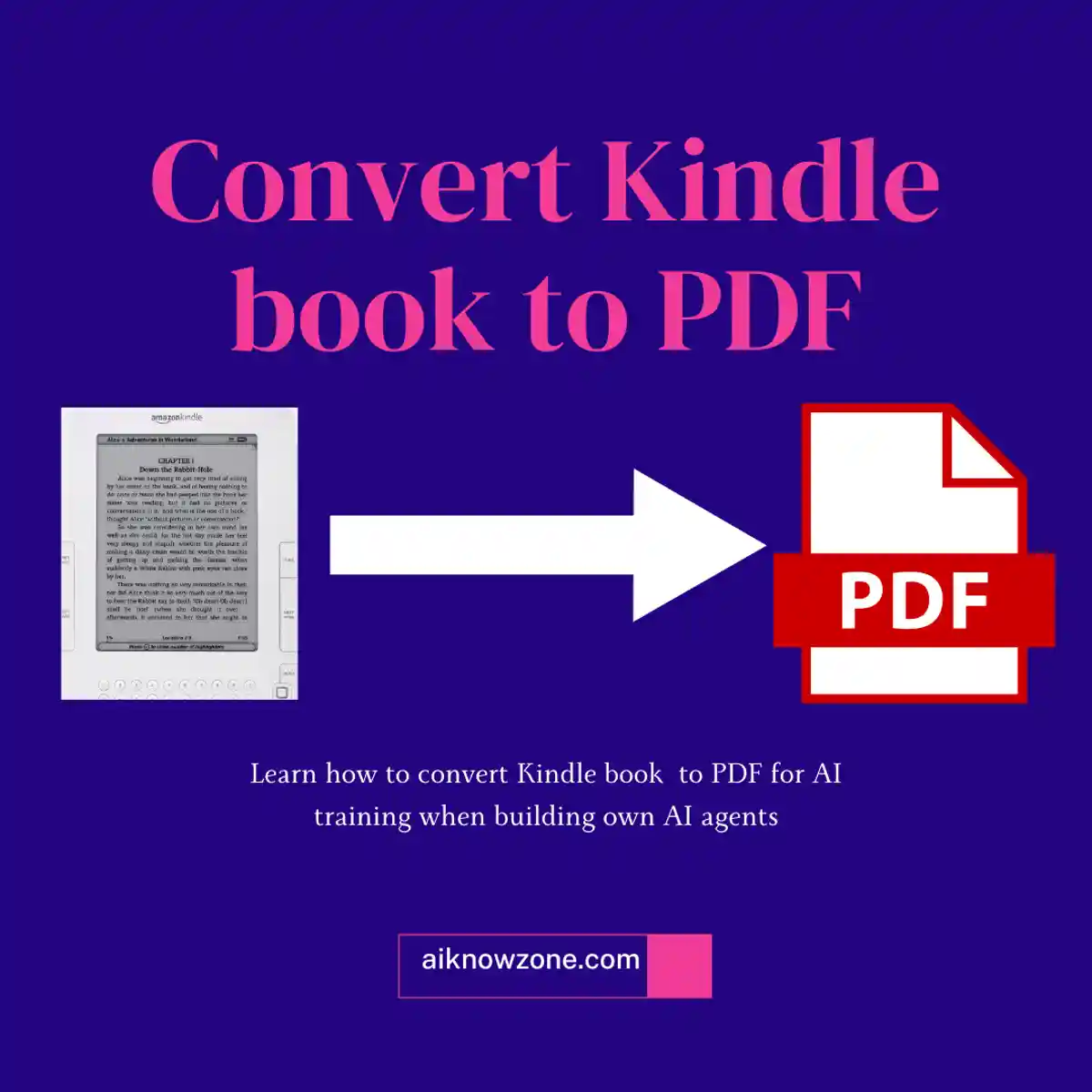How to convert Kindle book to PDF: I’ve created several special AI agents (custom GPTs) that are trained on specific books.
In fact, whenever I create a new custom ChatGPT, I like to upload PDFs of relevant books.
For example, I created a “Medical Research Assistant.” I uploaded books from several functional doctors I follow—about seven in all. It dramatically improves results, because ChatGPT doesn’t generally have access to this content.
Here’s my process for converting Kindle books to PDFs.1
I suggest you do this on a desktop computer or a laptop.
It will be much easier than mobile.
Also, this will take a little time to set everything up.
However, once you’ve done that conversion process is easy and fast.
Update: Amazon removed the ability to directly download your Kindle books from their website. Now you have to download your books to a Kindle device, connect your Kindle to your computer, and then copy your ebook files from your Kindle to your computer. I will explain in the details below.
Here’s the step-by-step process:
How to convert Kindle book to PDF (To Train AI When Building AI agent)
Getting Set Up
This procedure will get you set up to easily convert your Kindle files to PDFs. You’ll only have to do the setup once.
Step 1: Get your Kindle device and a cord.
- You’ll need a Kindle device. It doesn’t need to be fancy for our purposes. The cheapest model available will do. Even most used models will work, with the exception of the Kindle Fire.
- You’ll need a USB cable to connect your Kindle to your computer. The kind of USB cable will depend on which Kindle you have.
Step 2: Install Calibre.
- Download the Calibre app. It’s free and used to manage ebooks.
- Install the app and then load it. We’ll come back to it in a bit.
Step 3. Install Calibre plugins.
All Kindle books are protected by Digital Rights Management software (DRM). You’ll need to install Calibre plugins to remove DRM in order to convert them to PDFs.
- Download the latest version of DeDRM Tools (it’s a zip file).
- Double-click on the file to unzip it. This will create a new folder called DeDRM Tools 10.0.9.
- Install the DeDRM plugin:
- In Calibre, navigate to Preferences > Advanced > Plugins.
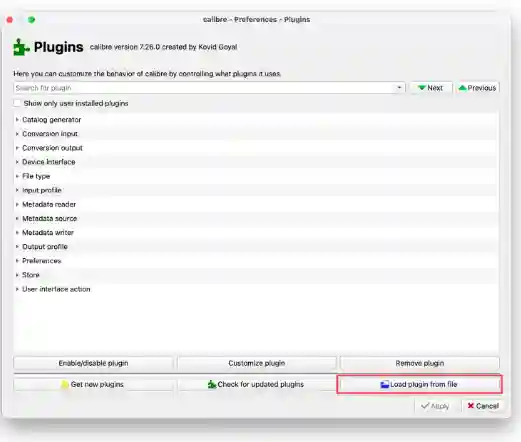
Click on the Load plugin from file button.
Navigate to the DeDRM Tools 10.0.9 folder.
Select the DeDRM_plugin.zip file.
Confirm any warnings you may see and then click Yes.
Click OK to acknowledge the installation.
Install the Obok plugin:
Again, click on the Load plugin from file button.
Navigate to the DeDRM Tools 10.0.9 folder.
Select the Obok_plugin.zip file.
Confirm any warnings you may see and then click Yes.
Click OK to acknowledge the installation.
Install the KFX plugin:
This is a slightly different process.
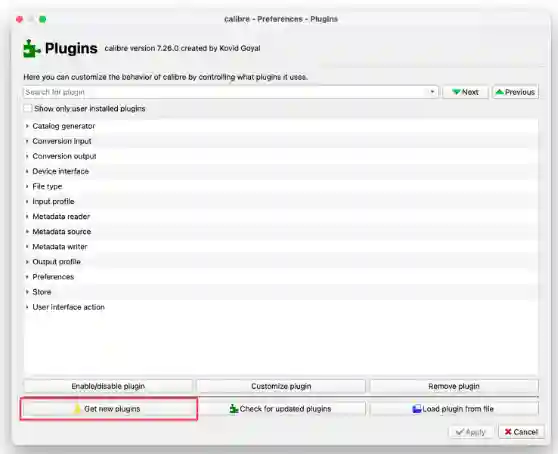
- Click on the Get new plugins button
- In the Filter by name field, type KFX input.
- Click on the Install button.
- Confirm any warnings you may see and then click Yes.
- Click on Restart calibre now to activate the plugins.
Step 4. Enter Your Kindle Serial Number.
- To remove DRM from Kindle books, you’ll need to put your Kindle serial number in the DeDRM plugin.
- You can find your Kindle Serial Number on your Kindle device by going to Settings > Device Options > Device Info.
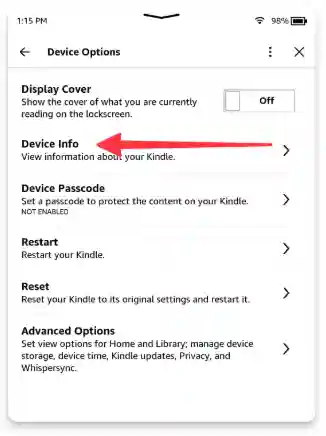
- In Calibre, open Preferences > Plugins. In the search field type DeDRM and click the Customize Plugin button.
- Click on the Kindle eInk ebooks button and enter your Kindle Serial Number without any spaces.
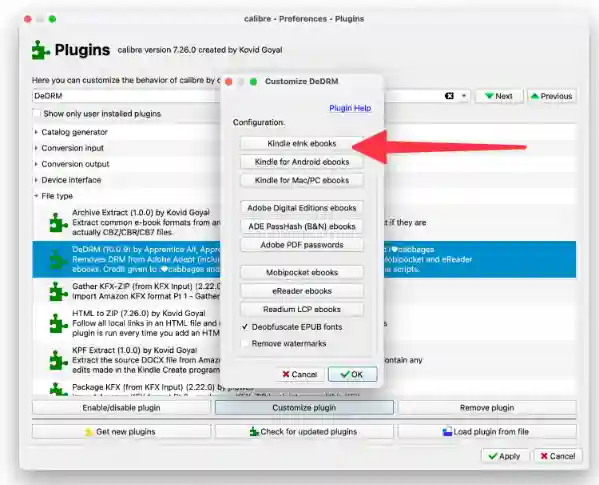
Step 5: Configure Your Default Output.
- In Calibre, navigate to Preferences > Interface > Behavior. In the left column, select PDF from the dropdown as your Preferred Output Format.
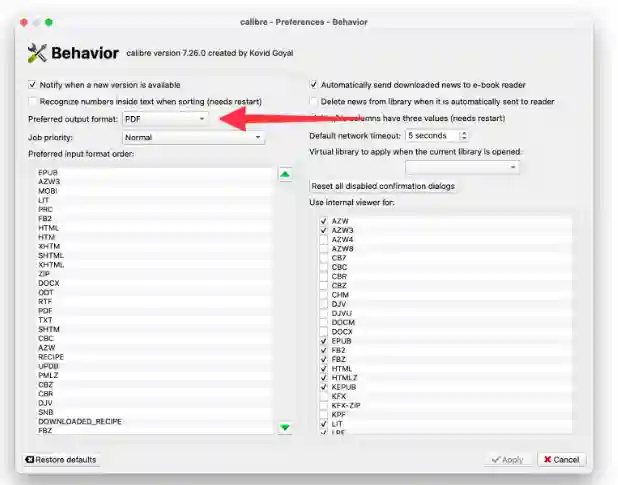
- Click on Apply.
That’s it. You’re now ready to start converting your Kindle books to PDFs.
How to convert Kindle book to PDF – Converting a Kindle Book
This is the simple process you will use to convert Kindle books to PDFs. Once you get the hang of it, it’s very fast.
Step 1: Buy the Kindle Book on Amazon.
Step 2: Download the Book to Your Kindle Reader.
- Go to your Kindle device and find the book you just downloaded. It may take a few moments to sync from the Amazon site.
- Tap on the image of the book. It will begin downloading. When it’s finished, the book will have a checkmark on it. The book is now on your Kindle device.
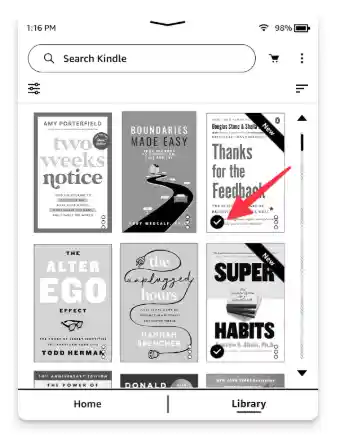
Step 3: Connect Your Kindle Device to Your Computer
- You will need a USB cable to connect. Plug one end into your computer and the other into your Kindle device.
- Go to Finder if you’re using a Mac or Windows Explorer if you’re using Windows. From here on out, these instructions assume you are on a Mac, as I don’t have a Windows computer. However, the process should be similar if not identical.
- You should see the Kindle app in the sidebar [1] under Locations. (It may be in a different part of the sidebar than mine.) You will need to scroll down [2] until you see the .kfx files. These are your Kindle books.
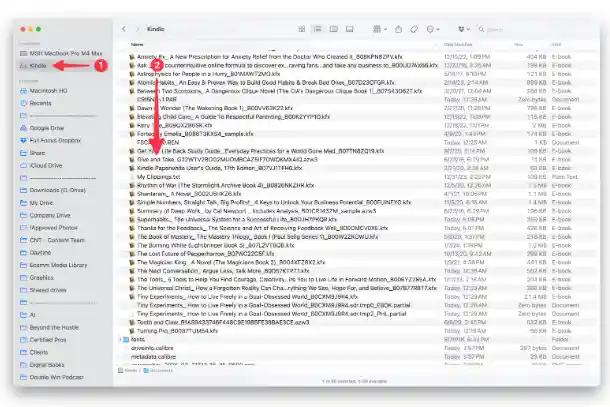
Step 4: Copy the Book to Your Computer (Optional).
- Find the new book you just downloaded to your Kindle Device.
- Press ⌘C on Mac (or ⌃C on Windows) to copy the file to the clipboard.
- Now go to a designated folder for your Kindle ebooks. Mine is called eBooks.
- Press ⌘V on Mac or ⌃V on Windows to copy the file to your folder.
Step 5: Open the Book in Calibre.
- Double-click on the Kindle file you want to convert. Make sure it has a .kfx or .azw3 extension.
- The book should immediately load into Calibre. While doing so, the DRM will be stripped from the file.
Step 6: Convert the Book to a PDF.
- Select the book you want to convert.
- Press c or click on the Convert books button on the toolbar.
- In the pop-up window that appears, make sure the Output format is set to PDF. (You set this as your default earlier.)
- Click on OK.
- This will take you back to the main Calibre screen. You will see an arrow spinning in the lower-right of the screen 1️⃣ indicating Calibre is processing the file. Once it’s done, you can click on the Book files folder 2️⃣.
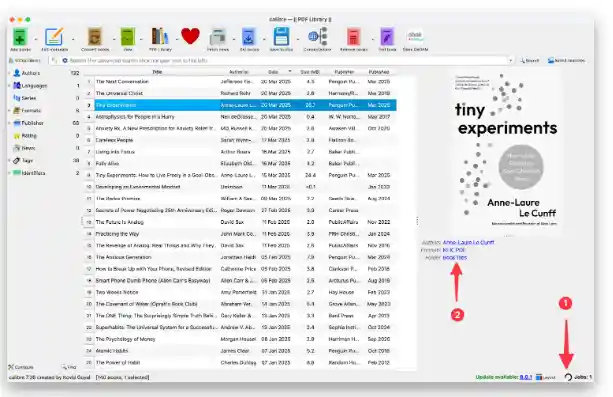
Now you can upload your PDF files to your AI conversations or custom GPTs.

Please note that this post was originally posted by Michael Hyatt on the AI Prompts for Entrepreneurs FaceBook Group under the heading “How to convert Kindle book to PDF” so you can go there and search for the original version.