So, where exactly is generative fill in Photoshop?
In a nutshell, Photoshop is an extremely useful tool for graphic designers, photographers, and digital artists.
Photoshop now has AI-enhanced features to help with the creative process, one of which is the AI Generative Fill.
It enables you to intelligently fill in blank areas of an image with content that blends seamlessly with the surroundings.
To put it another way, Generative Fill is a generative AI tool powered by Adobe Firefly that allows you to non-destructively add, remove, and edit content in images using only simple text prompts to achieve realistic results.
With that in mind, we will guide you on how to find and use the generative feature in Photoshop, in this article.
So read on to the very end to learn more…
Where is generative fill in photoshop?
Locating Generative Fill in Photoshop
Generative Fill is a feature within Photoshop, and I’ll show you exactly how to find it in the following simple steps:
PRO TIP: But before we begin, make sure you are connected to the internet, as generative fill requires cloud processing.
1. Install or update Photoshop Software
Before diving into the generative fill feature, make sure you’re using the most recent version of Adobe Photoshop.
So, make sure to install the most recent version, or if you already have it, update to the most recent version; updates frequently include new functionalities, bug fixes, and performance improvements.
To do so, simply go to the Adobe Creative Cloud application and check for updates before installing the most recent version of Photoshop.
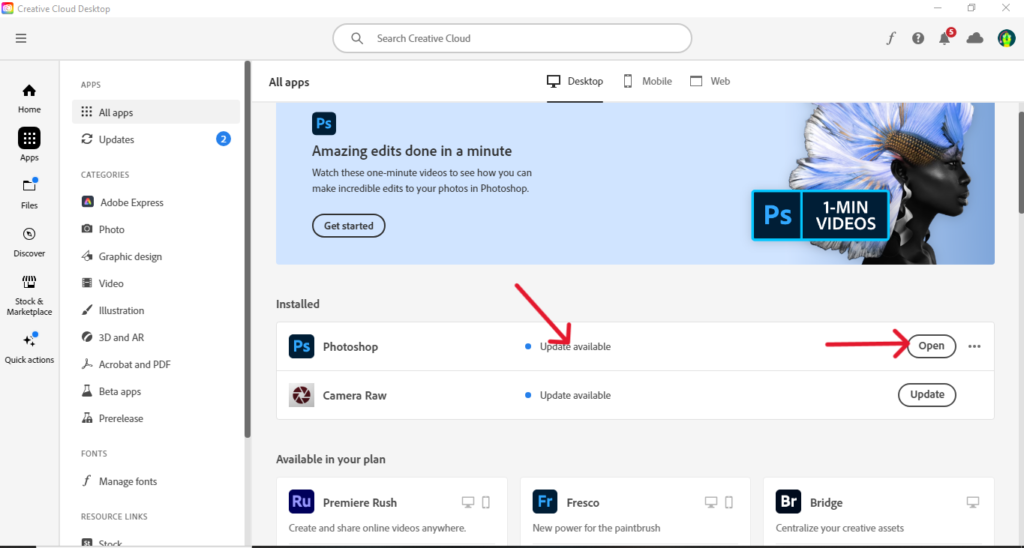
2. Access the tool
Once your software is up to date, you can now access the generative fill feature through the “Edit” menu. Simply go to “Edit” and look for the “Generative Fill” option.
It is typically listed under a submenu, such as “Fill” or “Content-Aware Fill.” If you can’t find it in the Edit menu, look through the various toolbars and panels for the Generative Fill icon.
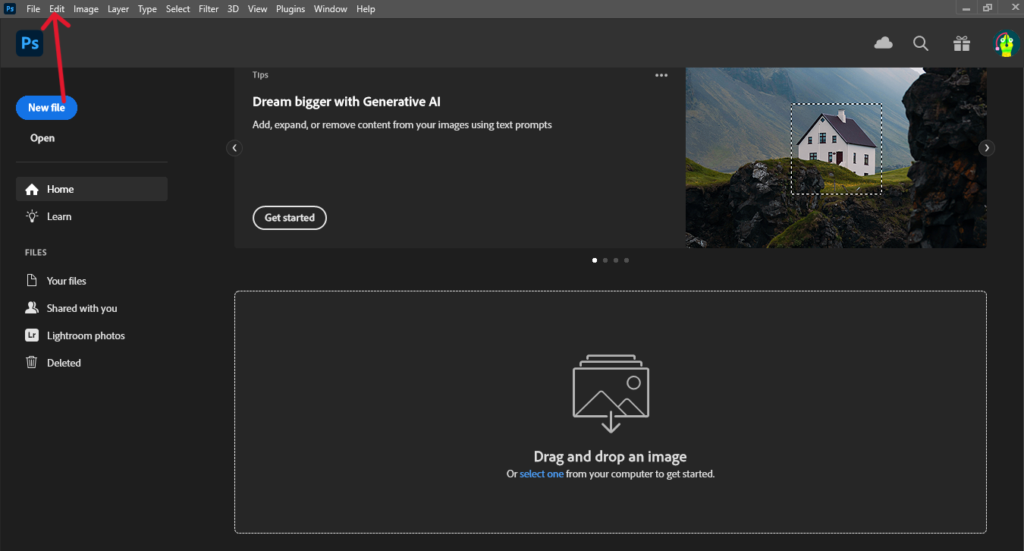
Besides, you can also use the shortcut keys “Ctrl/Right+click” with a selection active to select Generative Fill from the menu.
Now that you’ve located the Generative Fill feature, what’s next?
Well, it’s time I showed you how to use it…
Using Generative Fill in Photoshop
Step 1: Open your image in Photoshop (the one that you want to work on) by selecting New File > Open.
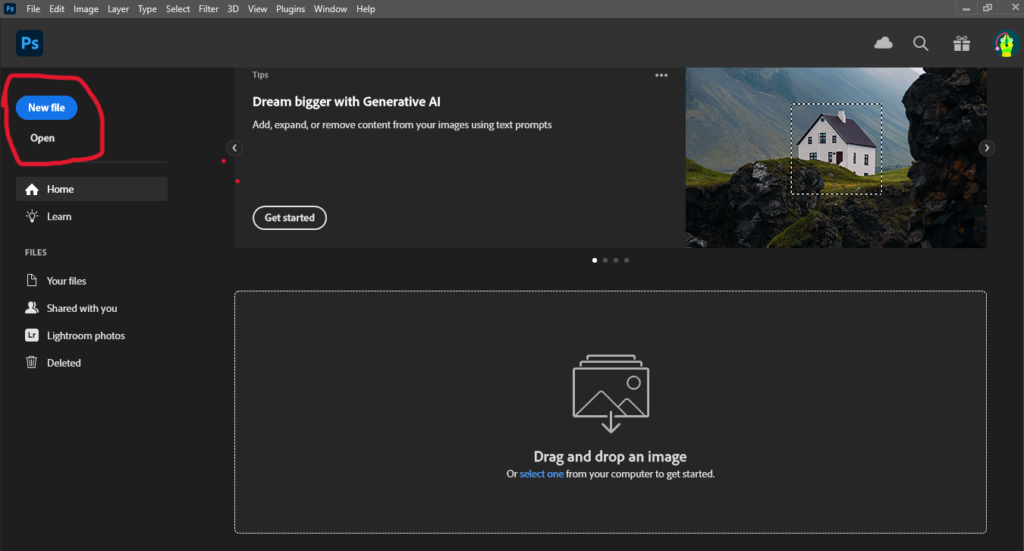
Step 2: Next, choose which area you want to fill.
To use generative fill, first select the area you want to fill.
Define the region to which you want to apply the generative fill using selection tools such as the marquee, lasso, or magic wand.
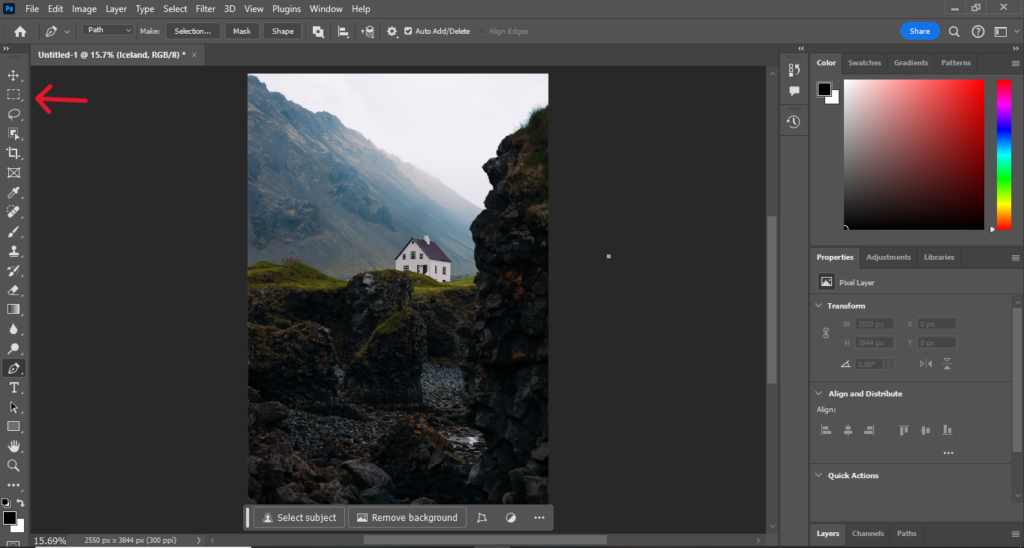
Step 3: Access the Generative Fill feature
Once the area has been selected, click the generative fill option, which should appear on the screen; if not, select “Edit” and then “Generative Fill” from the menu bar.
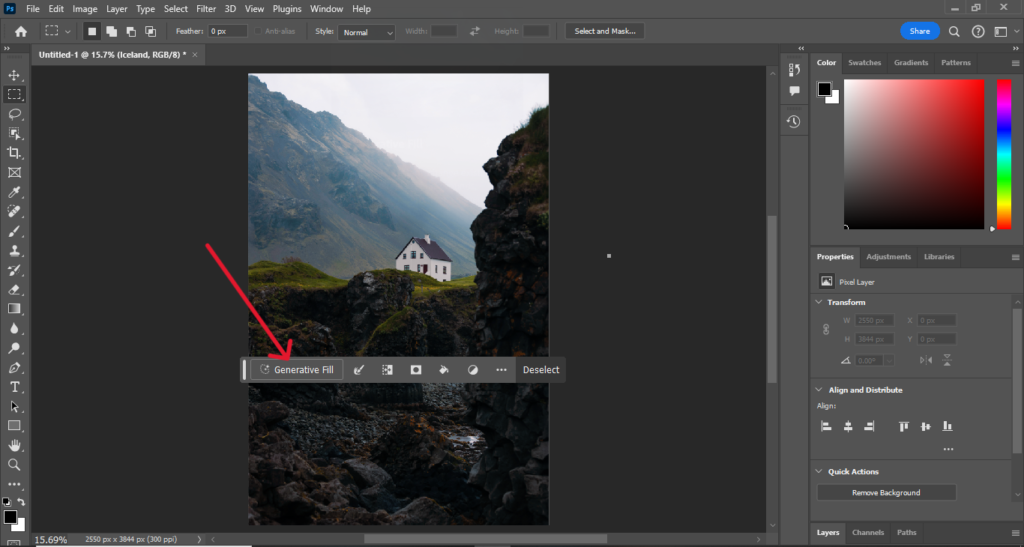
Step 4: Enter a text prompt and then click “Generate” to have Photoshop generate your prompt.
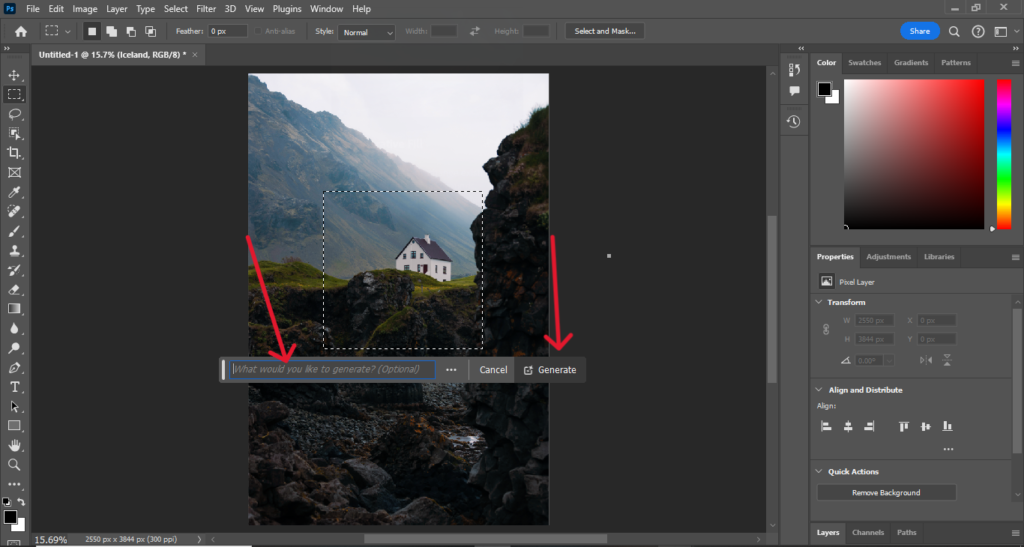
Following that, Photoshop will then analyze the content around the selection and intelligently generate a fill based on the image’s existing elements.
This is especially useful for smoothly filling in backgrounds, removing unwanted objects, and creating realistic texture patterns.
So, that is it!
You can now repeat the process (that is generating text prompts) until you are satisfied with your image.
Photoshop generative fill not showing up? Here’s what to do
The absence of the generative fill feature most likely indicates a version issue; that you are most likely not using the latest version of Photoshop, where the tool is only available.
So, if the Photoshop generative fill tool does not appear, then you need to upgrade to the latest version of Photoshop.
It’s worth noting that generative film only works with the most recent version. Like as of now, Adobe Photoshop is currently at version 25.4.
Now, to efficiently update the latest Photoshop version, simply follow these steps:
- Navigate to the search section and open Adobe Creative Cloud.
- Next, check for updates by clicking on “Beta Apps” in the left navigation bar.
- And lastly.., install the latest version of Photoshop by clicking the update button.
Keep in mind that you do not need to uninstall the current version of Photoshop.
Although if you do not uninstall it, you may encounter a minor glitch later in which Adobe Creative Cloud attempts to open Photoshop but is unable to do so because an older version of Photoshop is already open. So, it’s a good idea to uninstall the previous version first.
If you’ve already downloaded and updated Photoshop but still can’t find the tool, it’s possible that you haven’t navigated to the task bar where you can access it.
So, go to the window’s drop-down menu and search for the “Contextual Task Bar.” Now, go ahead and click on it, and a new gray bar will appear on your screen with the Generative Fill tool on it.
Photoshop generative fill greyed out? Here’s what to do
Despite installing the most recent version of Photoshop, the generative fill may appear greyed out.
If this happens, it’s most likely because your Adobe Account Age is empty or less than 18 years old.
Adobe typically restricts the use of Generative Fill to people under 18, but there is no way to update your age within an Adobe profile.
So, what do you do?
To resolve this, follow these simple steps:
- Simply go to Behance and you will be prompted to enter your birth date if it is blank, or to update it to more than 18 years old.
Behance is located in the Adobe Creative Cloud Application right there…See below.
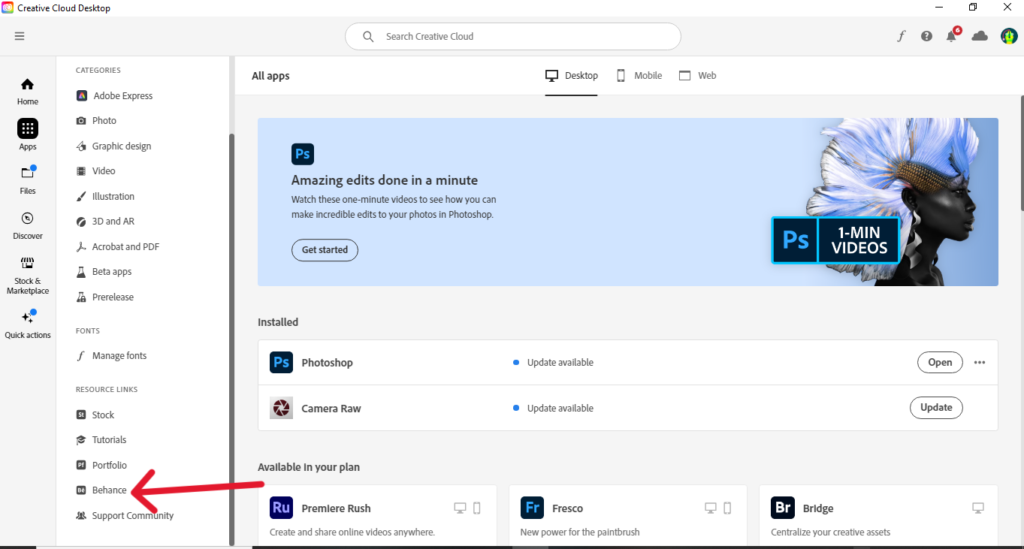
- After that, log out and restart the Adobe Creative Cloud Application, then open Photoshop—it will undoubtedly be fixed!
Where is generative fill in photoshop? Related questions (FAQs)
What version of photoshop has generative fill?
In order to access the generative fill feature, you need to have the absolute latest version of photoshop installed and updated – Photoshop version 25.3.1 – through the Adobe Creative Cloud Application.
Where is generative fill in photoshop? – Recap
So, as we conclude, keep in mind that the generative fill feature is only available in the most recent version of Photoshop.
And the quickest way to ensure that you are using the correct version is by clicking “Help” in the Photoshop menu bar and then selecting “System Info” from the drop-down menu. You’ll get all of the details about the Photoshop you’re using.
Now, aside from that, Generative Fill is located in the “Edit” section of the menu bar.
If you were having trouble finding the generative fill feature in Photoshop, hopefully this article has helped you.
ALSO READ:
Convert photo to video AI free with these awesome tools
Best AI song generator based on artist tools
Best AI rapper voice generator free
